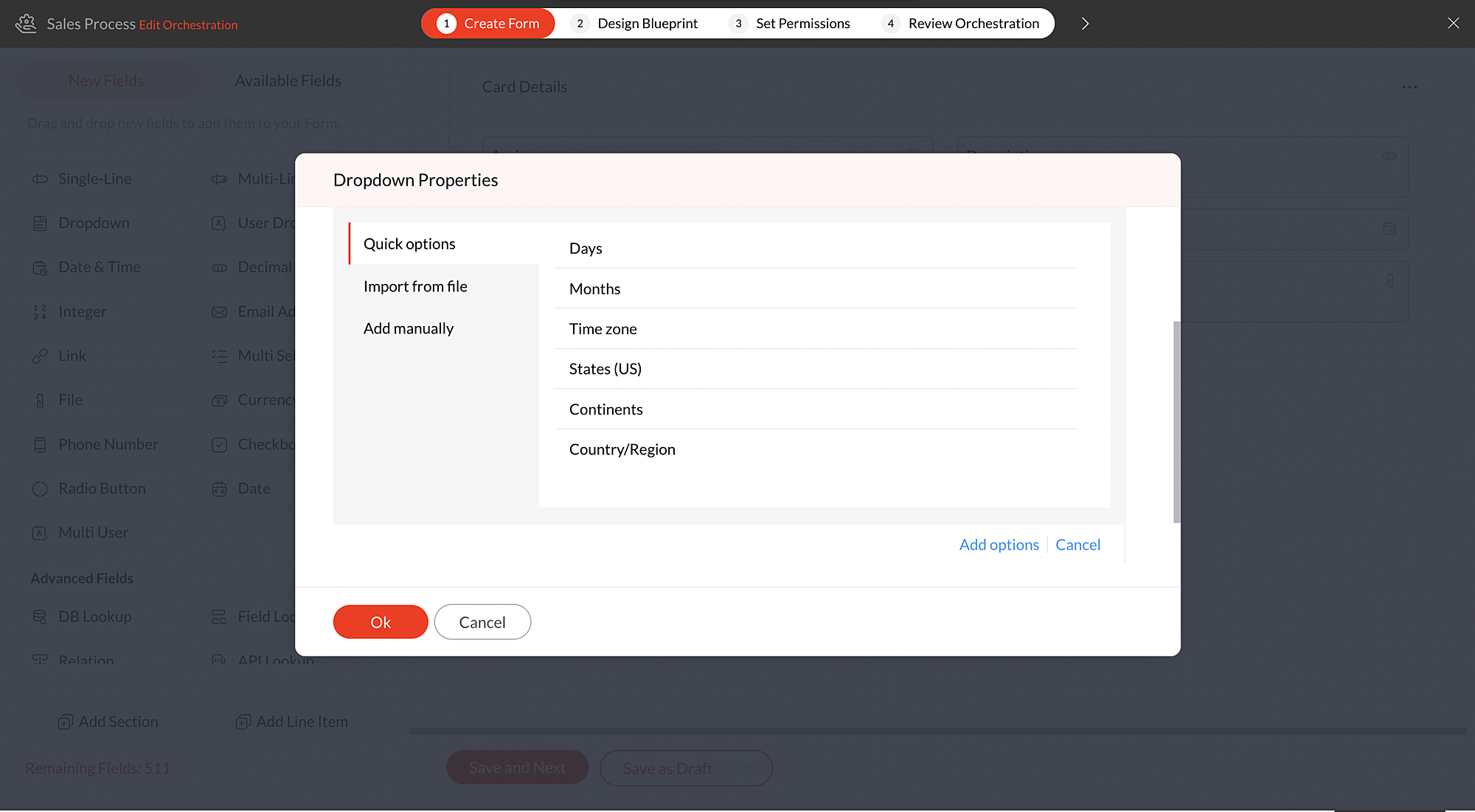Tip#67: 3 easy ways to add drop-down options
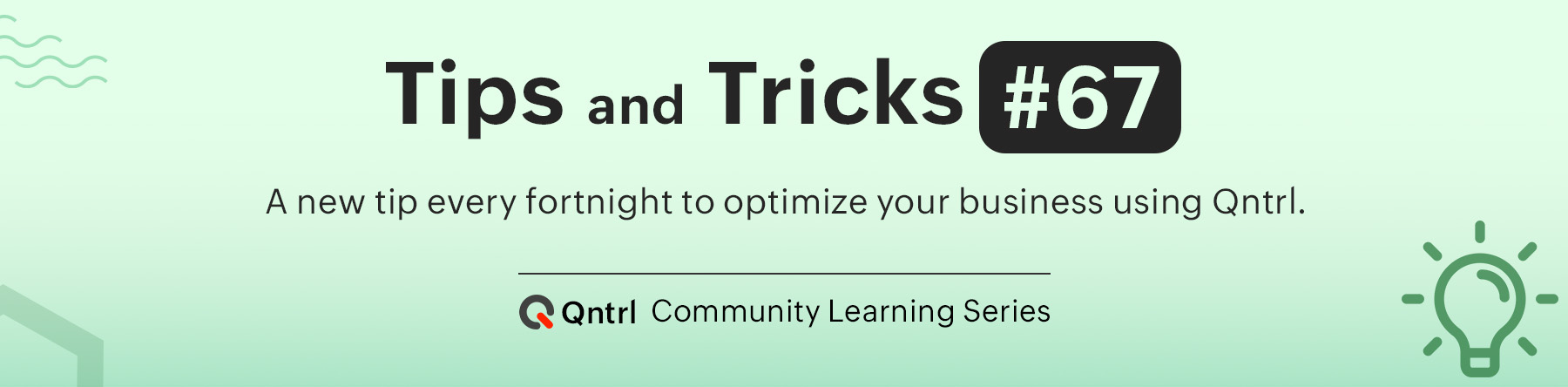
Adding drop-down fields to a form makes it easier to select a value from a predefined list of values. There are 3 easy ways to add the drop-down options to fields.
To add a drop-down field to a form, navigate to
 and select
Orchestration
from the menu. Choose the
Orchestration
in which you would like to add the dropdown field. You'll land in
Step 1: Create Form. Drag and drop the Drop-down field from the
New Fields tray
onto the right panel.
and select
Orchestration
from the menu. Choose the
Orchestration
in which you would like to add the dropdown field. You'll land in
Step 1: Create Form. Drag and drop the Drop-down field from the
New Fields tray
onto the right panel.
 and select
Orchestration
from the menu. Choose the
Orchestration
in which you would like to add the dropdown field. You'll land in
Step 1: Create Form. Drag and drop the Drop-down field from the
New Fields tray
onto the right panel.
and select
Orchestration
from the menu. Choose the
Orchestration
in which you would like to add the dropdown field. You'll land in
Step 1: Create Form. Drag and drop the Drop-down field from the
New Fields tray
onto the right panel.
You'll now be in Drop-down Properties pop-up. Scroll down and click
+Add multiple options
to view the below options:
-
Quick options
-
Import from file
-
Add manually
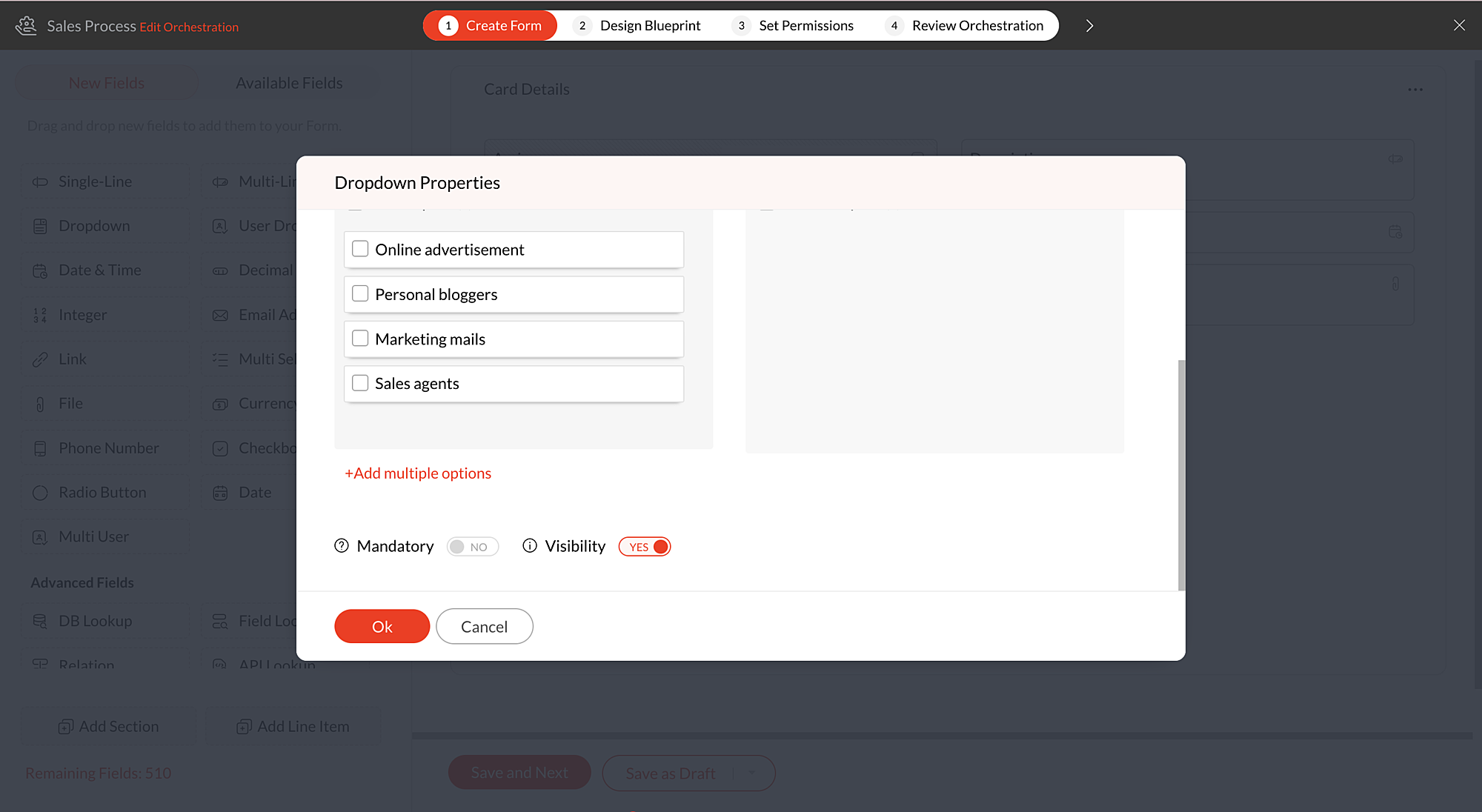
Quick options
There are a certain set of default dropdown options available in Qntrl. Using these default choices like Days, Months, Time zone, States (US), Continents, and Countries, you can quickly add the required options to the dropdown fields.
For instance, if you would like to add drop-down options as Countries, click
+Add Multiple options
and choose
Countries, under
Quick options. Select the
Countries
that need to be listed and click
Add options.
All the countries selected by the user will be added to the drop-down list. After adding the default options, you can also add more options manually if required by clicking the
+
icon under
Options
in the Drop-down Properties pop-up.
Import from file
You can also import a .txt or .csv file to populate the drop-down list.The options must be typed line by line, and the file must be less than 2 MB in size.
For example, you have maintained a list of local hub offices of your organization in a file and you would like them to be added as drop-down options in a form. You can simply import the file containing the list and update the drop-down.
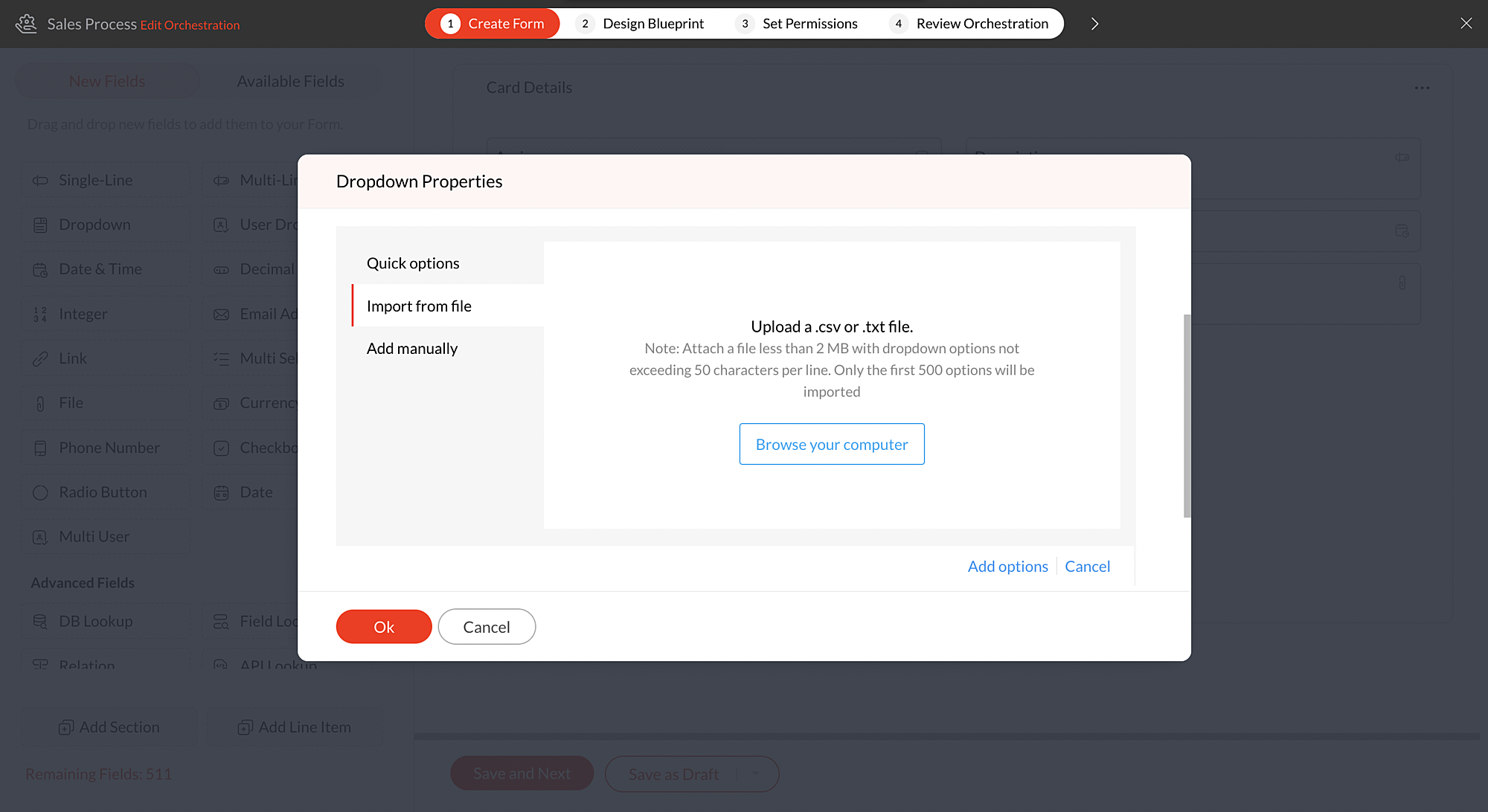
Note: You can add up to 500 options in the drop-down. To add more than 500 options, please drop an email to
support@qntrl.com.
Add manually
With this option, you can write all the options at once instead of adding them one by one.
List down all the options to be added in drop-down one by one and click
Add options
and they will be added to the drop-down.
For instance, if you have more number of drop-down options to be added to the field, clicking the green tick after adding each option will be time-consuming. In such cases, you can write the options one by one and add them all at once.
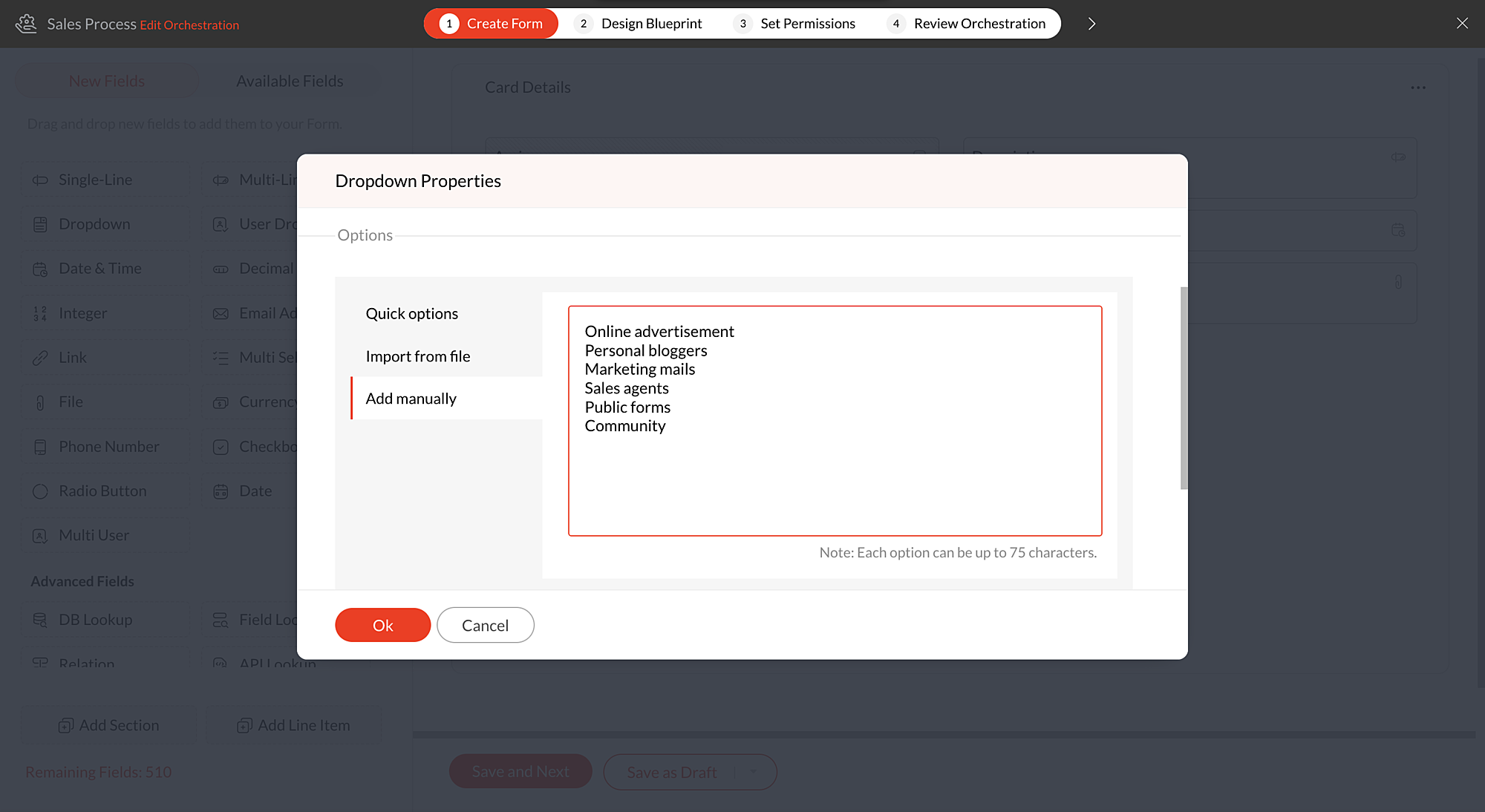
Know more about drop-down fields from this
help document.
We hope this update is helpful to you. If you have any questions or suggestions, please leave a comment below or email us at
support@qntrl.com.
Help resources:
Qntrl KB
|
Tutorials
|
Short Help Videos
|
How-to videos
Topic Participants
Sri Priya RK