Tip#60: Lock the fields of Cards at different stages
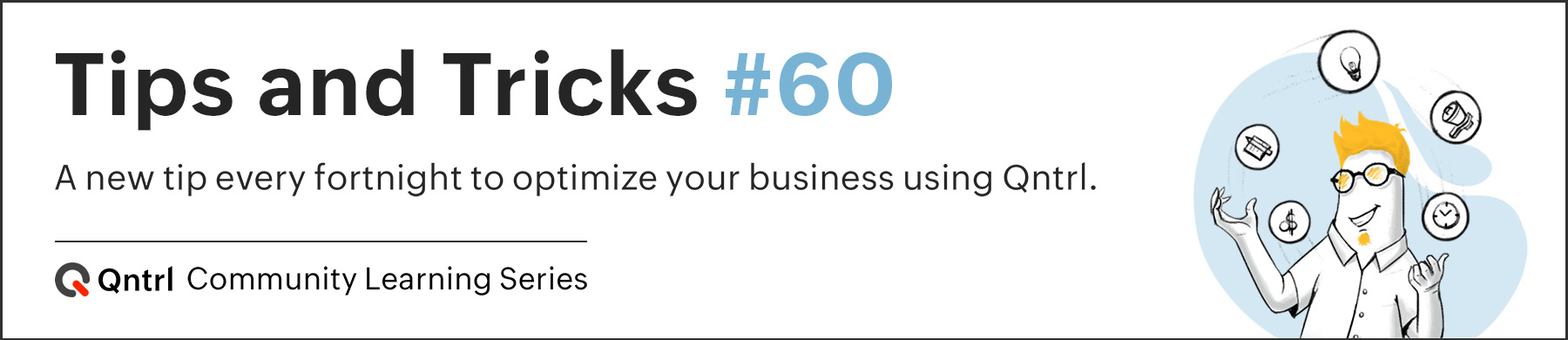
When a card passes through a number of stages, each stage being owned by a different user, data added by one user shouldn't be modified by other users. In these circumstances, you can use the Card Lock functionality to lock the fields, comments, or attachments.
Consider a hiring process, for instance, when there are multiple rounds and interviewers involved. The first interviewer updates the fields with basic details of the interviewee and doesn't want any other interviewers to make changes to these fields. In this case, you can include the fields that ought to be filled in by the first interviewer in the
During
section of the transition of the Blueprint and in the
After
section of the transition, you can lock the fields using the
Card
lock
option. This will restrict other users from making changes to the respective fields.
Note
: When you lock the fields, all the fields on the card will be locked and can't be edited.
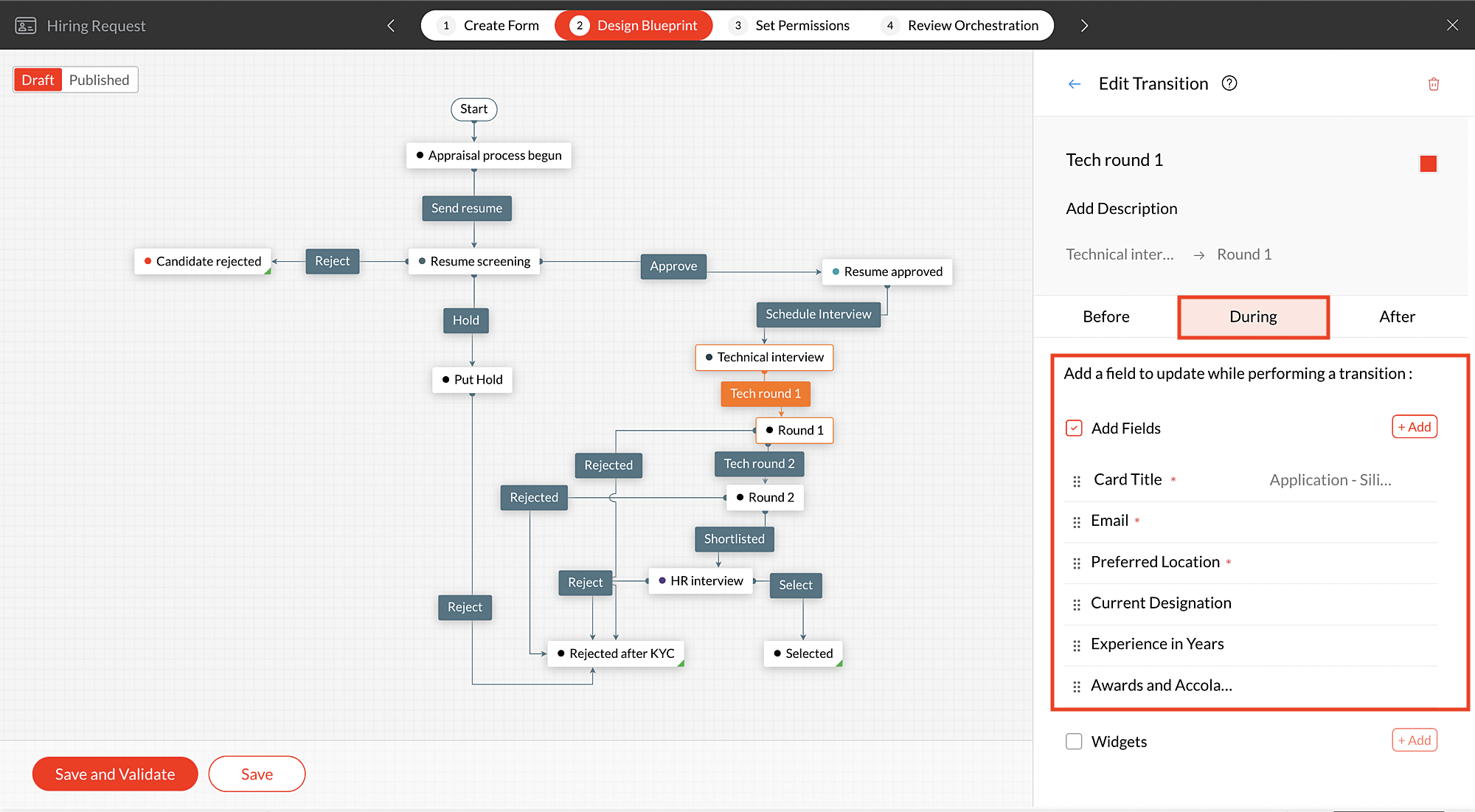
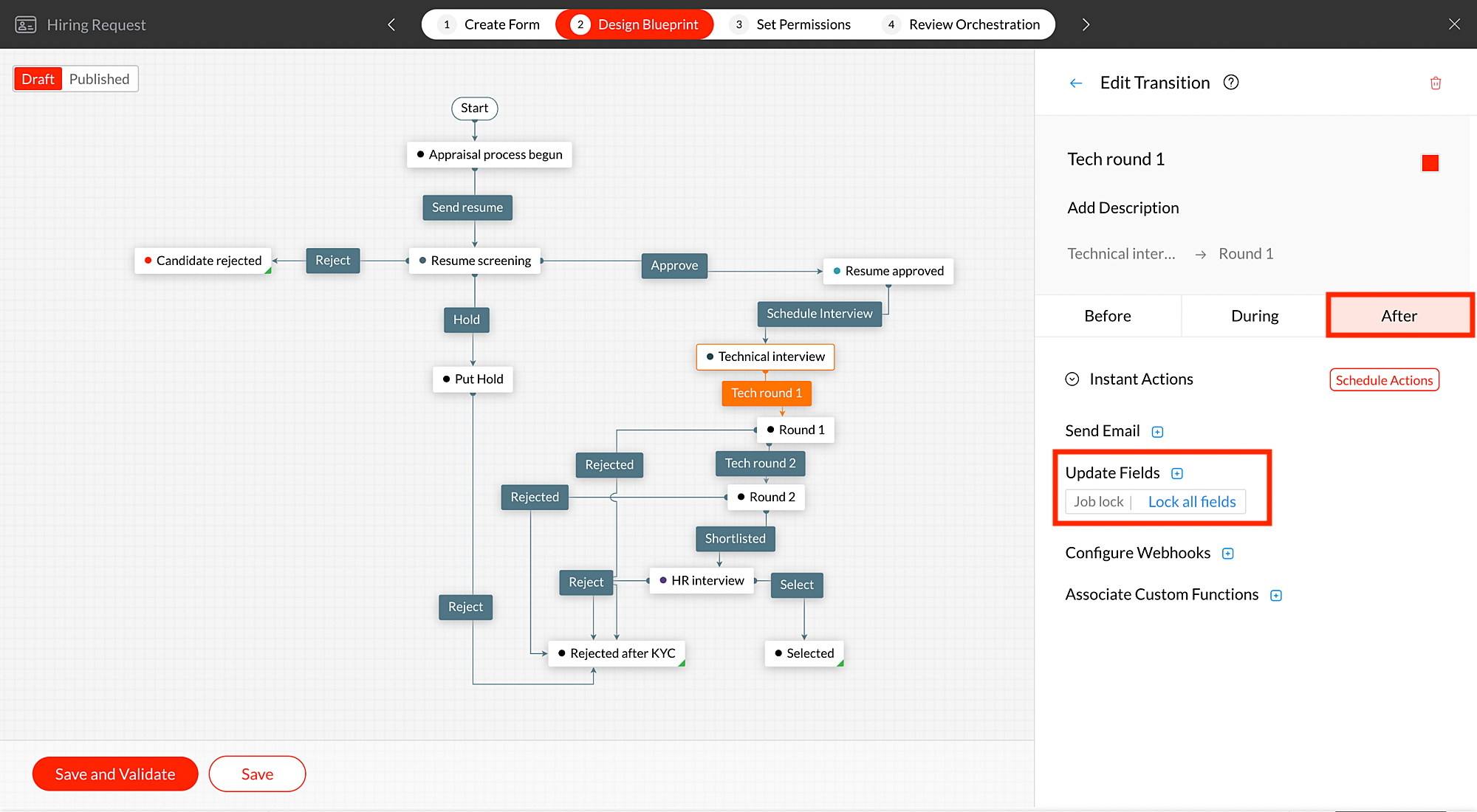
Only users with the Admin profile can unlock the card in an emergency, such as when inaccurate data has been accidentally added and you need to make modifications to the card.
-
Navigate to
Cards.
-
Select the locked card.
-
Click
 at the top-right corner of the card.
at the top-right corner of the card.
- Select Unlock Card from the dropdown.
The card will now be unlocked, and its fields can be edited.
If you would like the card to be unlocked automatically, you can configure the same in the
After
section of Blueprint transition by selecting
Card Lock = Disable Lock.
Know more about the Card lock feature from this
help document.
We hope this update is helpful to you. If you have any questions or suggestions, please leave a comment below or email us at
support@qntrl.com.
Topic Participants
Sri Priya RK