Tip#63: How to add new user from another Data Center
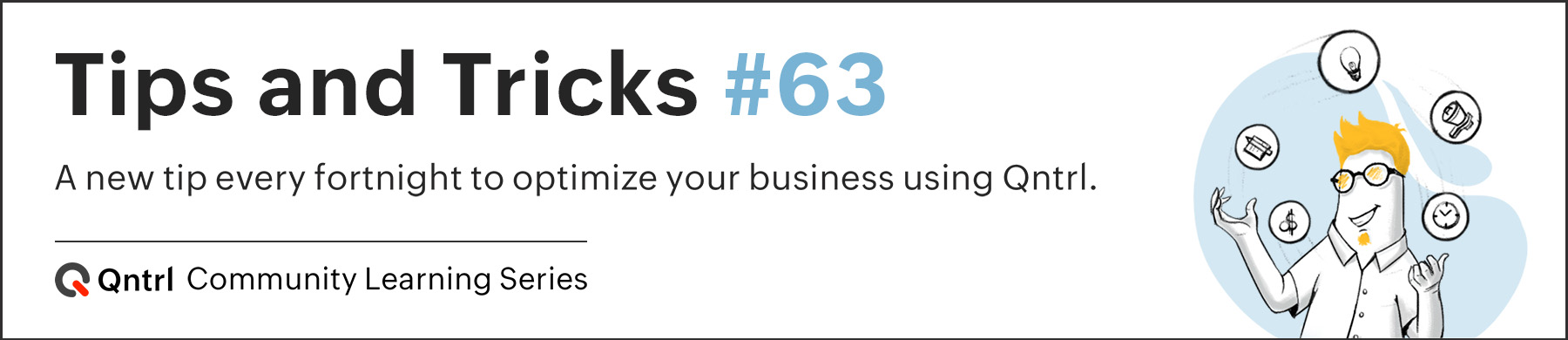
Are you encountering problems when adding users to your Organization and receiving the error "Different deployment/region users"? This problem manifests when you add a user who already has a Zoho/Qntrl account in another DC to your organization. Say your company's data is in the US Data Center (DC) and the new user you invite already has a Zoho account, but it is located in the EU Data Center (DC). In such circumstances, we won't be able to add that user to your organization.
The user can follow either of the below suggestions to be added to another DC.
- Close existing account from current DC (or)
- Migrate all the data to the required DC
Close existing account from current DC:
Migrate all the data to the required DC:
If the new user is willing to migrate all the data to another DC, we can perform data migration when the user raises a request by sending an email to migrations@zohoaccounts.com, outlining the requirements to migrate the data.
Please note that only Admin can raise the migration request. Any user profile can be migrated. But if you are a user in another organization, data migration isn't possible.
Qntrl has Data Centers in US, IN, EU, CN, AU and JP.
What data can be migrated:
- Account data of the users.
- The data associated with Zoho apps in which they are present as admin.
There are 3 stages in migrating the data:
Stage 1: Confirm migration request
After receiving migration request, migration team will gather all the required details, analyze the received details, and communicate if there is any limitation. We'll proceed with initiating the migration after getting the confirmation from the user.
Stage 2: Initiate migration process
All data associated with your account and apps will be exported from your current DC and imported to a new account in the required DC. Once done, the team will request you to check if all the data is available. After confirmation, we'll complete the migration process.
Note: If there's no confirmation from your end, the migration process will be reverted after two weeks of migration.
Stage 3: Post migration process
Your account in the old DC will be deactivated and you'll not be able to access it after the migration process is completed. Your account and all the associated service data present in the previous DC will be deleted 14 days after migration.
Refer to this help document for detailed explanation on the migration process and account cleanup post migration.
We hope this information was helpful to you. For any queries related to DC migration, email us at support@qntrl.com.
Topic Participants
Sri Priya RK